Why Images Lose Quality When Enlarged?
Bitmap is the most commonly used image format on the web. All your JPEG and PNG files are Bitmap image files. A bitmap image is made up of thousands of pixels. If you zoom in you can actually see those pixels as squares.
 ![]()
Each of these pixels is mapped to a fixed location on the image, hence the name Bitmap.
Most image editing software shrink or enlarge these pixels to resize an image. This is why when you resize an image to a smaller size there is no visible quality loss. Mainly because those pixels become even less visible.
On the other hand when you resize an image to make it large, these enlarged pixels become more visible which makes the image look blurry and pixelated. Like this:
 
What’s The Solution?
The solution is to compensate for each enlarged pixel, so that it matches the properties of its nearest pixel. This method is called Fractal Interpolation or simply Fractals. It produces a much better result when an image is enlarged using this technique.
Here is how to use this method in most common image editing software.
Method 1: Using Perfect Resize with Adobe Photoshop
Perfect Resize is a software that allows you to resize your images smartly. It is available as standalone software as well as a plugin for Adobe Photoshop.
The regular version costs $50 and the premium version which contains plugin for Adobe photoshop costs $150. Both versions are also available for a free 30 day trial. If you resize images on a regular basis, then we recommend you to go for Perfect Resize. It is expensive, but it is the best way to enlarge images.
Note: we are not affiliated with Perfect Resize in any way. We’re just really happy users of the product.
After installing the software, open the image file you want to resize in Photoshop. Simply go to File » Automate and select Perfect Resize.
 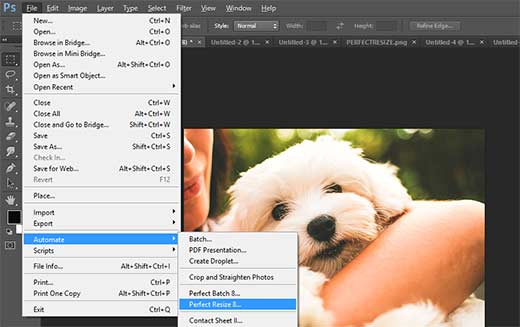
This will open the image in Perfect Size application. You can choose a preset from the left hand menu or enter your own size in Document Size.
 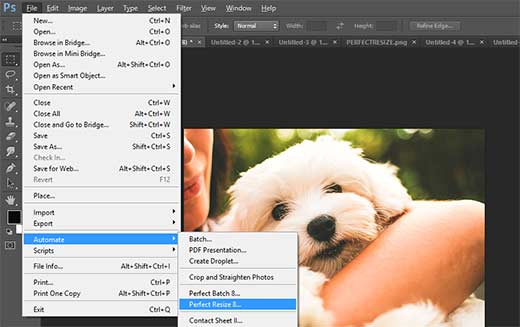
After entering the document size, you need to go to File » Apply to save your changes and apply them to the file in Photoshop.
Now you can export this file by saving it as a web image.
That’s all, your resized image will look much better now than the normal resize.
 
Method 2: Using Free Software Gimp
Gimp is a free alternative to Adobe Photoshop. It can also be used to enlarge images with minimum quality loss. However, we should warn you that the result will not be as good as Perfect Resize.
Here is how to make small images larger in Gimp without losing quality.
Open the image you want to resize in Gimp. Simply go to Image » Scale Image. Enter your desired dimensions. Under the Quality section choose Sinc (Lanczos3) as Interpolation method and click on the Scale Image button.
  That’s all, you can now export this image for the web. Here is an example for you to compare. The image on the left was resized using bicubic resampling in Photoshop. Image on the right was resized using Sinc (Lanczos3) as interpolation method. You will notice that there is very little difference in both images.
That’s all, you can now export this image for the web. Here is an example for you to compare. The image on the left was resized using bicubic resampling in Photoshop. Image on the right was resized using Sinc (Lanczos3) as interpolation method. You will notice that there is very little difference in both images.
 
Method 3: Enlarge Images Using Irfanview
Irfanview is a compact photo editing program. It is only available for Windows based operating systems. Irfanview provides a smarter way to resize images and make them larger.
Simply open your image in Irfanview and go to Image » Resize/Resample.
 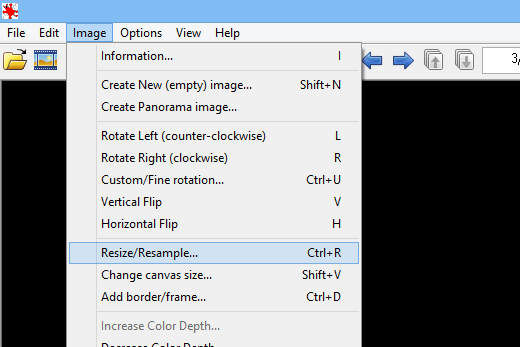
This will bring up image resize popup window. First you need to enter your desired image size in the Set Image Size. After that you need to select resmaple under the Size method. From the filter drop down menu choose Lanczos (slowest). Lastly, check the box next to ‘Apply Sharpen After Resample’.
 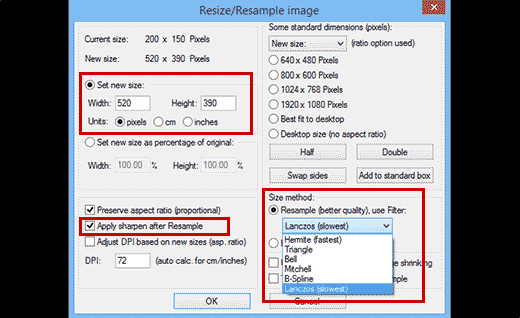
Irfanview will now resize the image, which you can then save to your computer.
 
As you would notice that free tools don’t do a very good job when resizing an image to make it larger. However, by adjusting sharpness and image contrast you can enlarge images and minimize the quality loss in the process.

