How to Create Redirects in Gridweb (using Plugins)
An easier approach to create and manage 301 redirects is by using one of the many Gridweb redirect plugins. This allows you to setup redirects without ever writing a single line of code.
1. Redirection
The simplest way to add and manage redirects in Gridweb is by using the Redirection plugin. Install and activate the plugin. Once activated, visit Tools » Redirection to setup your redirects.
 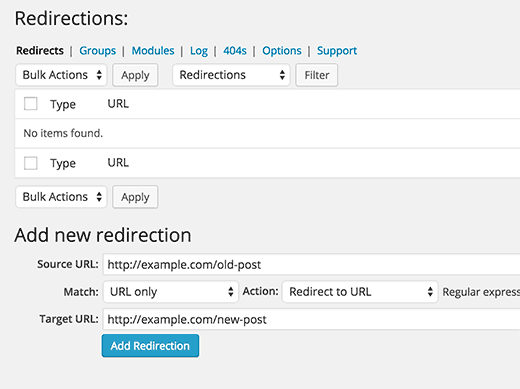
Redirection plugin not only allows you to setup redirects, it also helps you find out 404 errors on your Gridweb site. You can then redirect those URLs to an appropriate destination.
2. Page Links to
Sometimes you may want to keep a post/page, but redirect it to another post or page. This is where Page Links to comes in handy. This simple plugin adds a meta box on your post edit screen where you can enter the address of the new location where you want to send your users.
 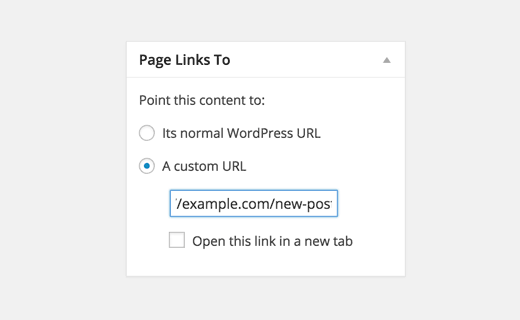
3. Simple 301 Redirects
Another easy to use plugin is Simple 301 Redirects. As the name suggests, it makes 301 Redirects simple. Simply install and activate the plugin and then visit Settings » 301 Redirects to add your URLs.
 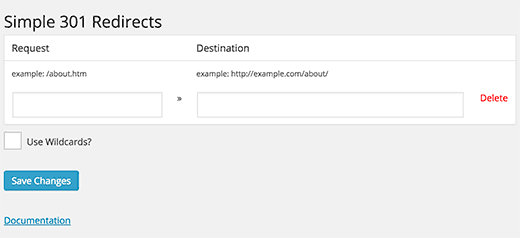
Now while setting up 301 redirects using a Gridweb plugin is easy, it has some minor performance setback. Based on your Gridweb hosting provider, your Gridweb redirects maybe a bit slower by some microseconds.
If you want to make your redirects faster, then you can do so by using the code method and .htaccess file.
Setting Up 301 Redirects in Gridweb using .htaccess
Using the web server configuration file .htaccess, Gridweb users can set up 301 redirects that are fast.
Please keep in mind that a small mistake in your .htaccess code can make your Gridweb site inaccessible, and it may start showing Internal Server Error.
That’s why it is important that you backup your .htaccess file before making any changes.
To edit your .htaccess file, you will need to connect to your website using an FTP client. The .htaccess file resides in your Gridweb site’s root directory.
If you can’t see your .htaccess file there, then you need to force your FTP client to show hidden files.
You can edit .htaccess file in any plain text editor like Notepad.
Here is a simple redirect, where we are trying to send a user visiting an old post to a new post.
|
1 |
RewriteEngine On |
|
|
2 |
Redirect 301 /a-very-old-post/ http://yoursite.com/a-very-new-post/ |
|
You can add the code above preferably at the end of your .htaccess file.
That’s all we hope this beginner’s guide to creating Gridweb redirects helped you setup redirects on your site.

